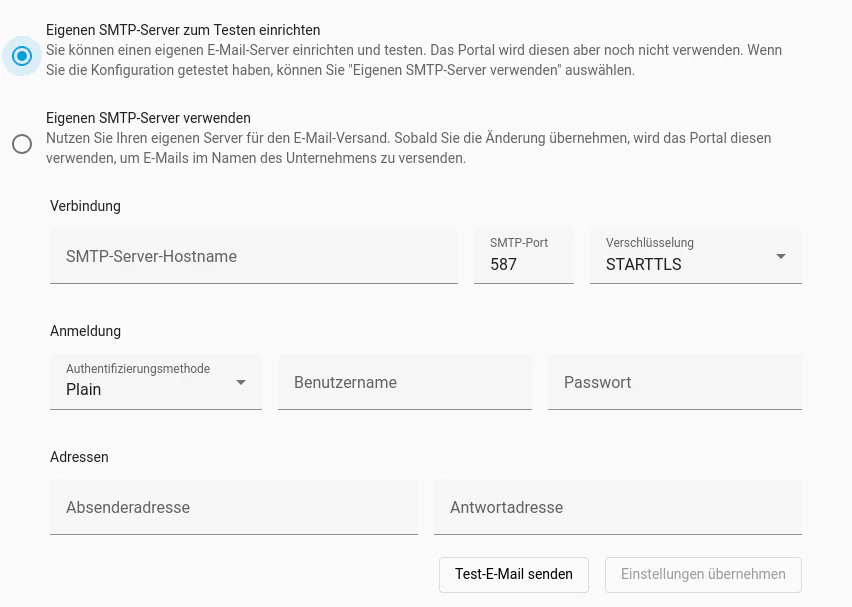Unternehmenseinstellungen
Dieser Abschnitt erklärt, wie ein Unternehmen umbenannt oder geschlossen wird. Ein Unternehmen kann nur von einem Verwaltungskonto geschlossen oder umbenannt werden, welches die Berechtigungen dazu hat. Ist dies der Fall, gelangen Sie über die Kachel “Unternehmen” auf der Übersichtsseite des Portals zu den Unternehmenseinstellungen.
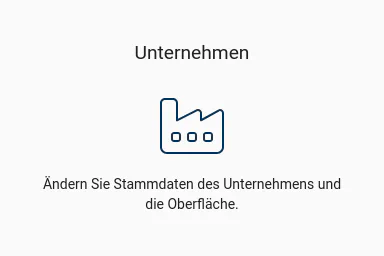
Auf der rechten Seite finden Sie die Optionen, um das Unternehmen umzubenennen oder zu schließen.
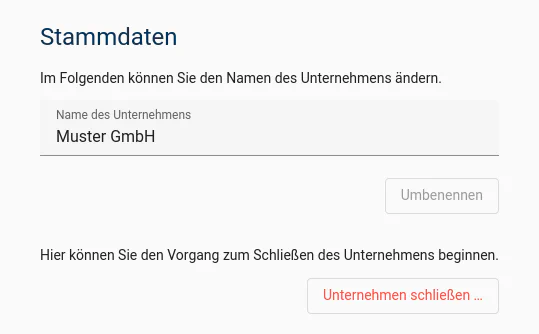
Umbenennen eines Unternehmens
Um das Unternehmen umzubenennen, geben Sie im Eingabefeld unter “Stammdaten” den neuen Namen des Unternehmens ein. Haben Sie einen neuen Namen vergeben, wird die Schaltfläche “Umbenennen” aktiv. Klicken Sie darauf, um die Änderung zu übernehmen. Sie wird sofort wirksam.
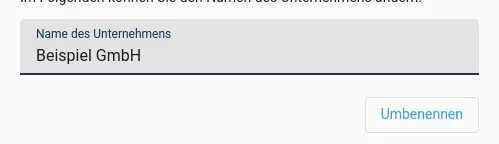
Erscheinungsbild anpassen
Um Änderungen am Erscheinungsbild vorzunehmen, wählen Sie auf der Übersichtsseite des Portals die Kachel “Unternehmen” aus. Sollte Ihnen diese Kachel nicht angezeigt werden, haben Sie keine Berechtigung, das Branding zu ändern.
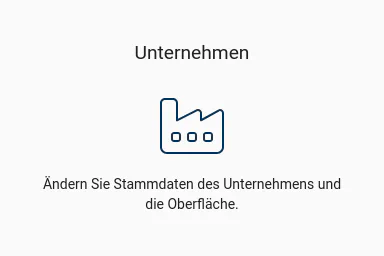
Sie gelangen zu den Unternehmenseinstellungen.
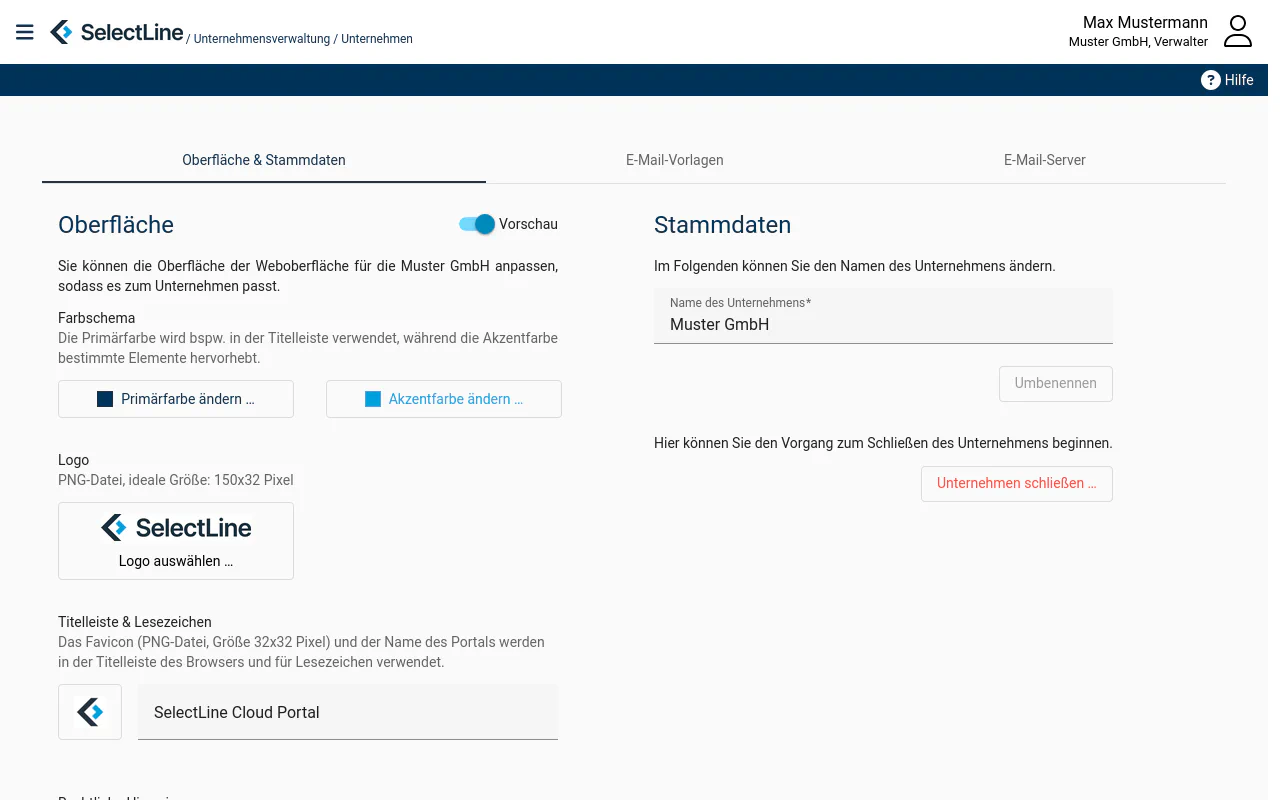
Auf der linken Seite finden Sie den Bereich, in dem Sie das Branding anpassen können.
Das Portal kann an das Corporate Design Ihres Unternehmens angepasst werden. Dazu können Sie Ihr Unternehmenslogo und die Farben Ihres Unternehmens verwenden. Das folgende Bild zeigt, wie das Branding des Portals aussehen kann.
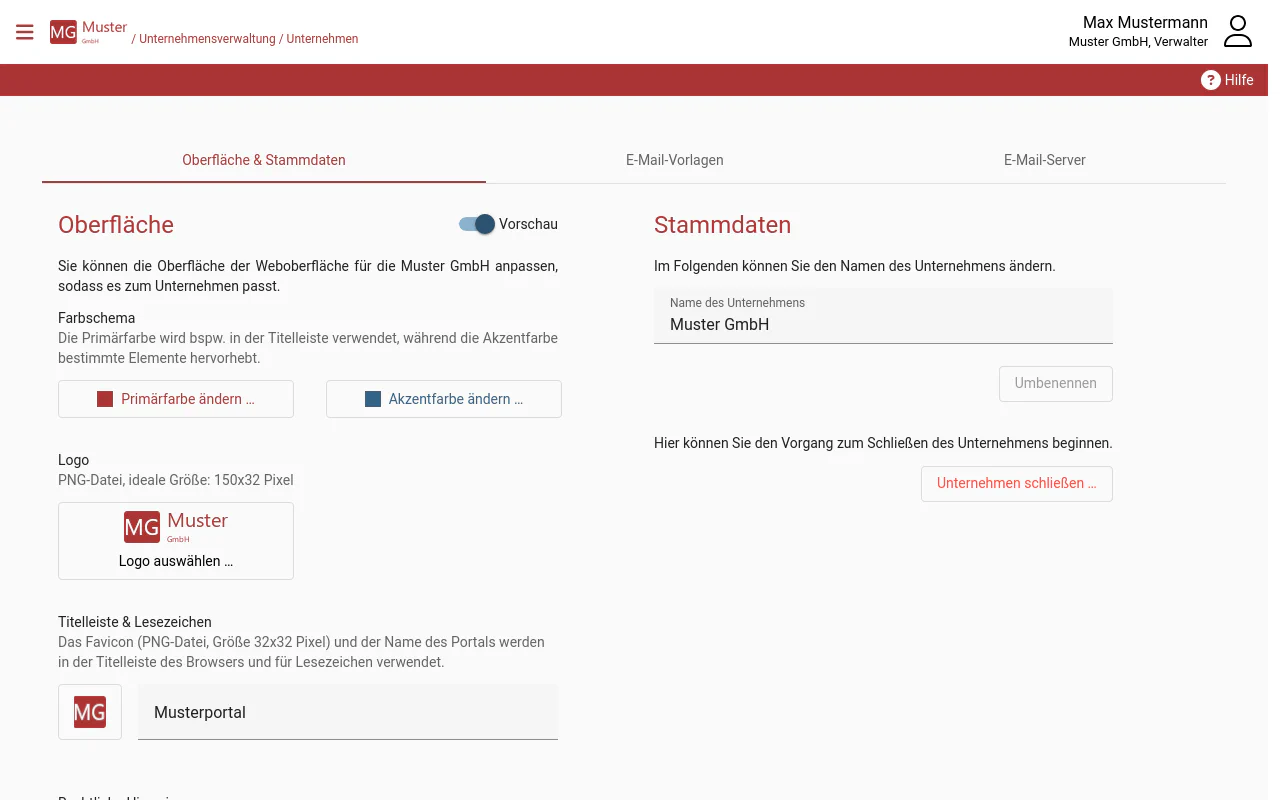
Vorschau der Änderungen
Wenn Sie in diesem Bereich Änderungen vornehmen, werden diese sofort für diese Seite angewendet, um Ihnen eine Vorschau der Änderungen zu zeigen. Die Änderungen werden jedoch erst gespeichert, wenn Sie auf “Erscheinungsbild übernehmen” klicken. Sie können die Vorschau ausschalten, indem Sie die Option “Vorschau” neben der Überschrift “Erscheinungsbild” deaktivieren.

Farbschema
Das Farbschema des Portals setzt sich aus einer Primärfarbe und einer Akzentfarbe zusammen. Die Primärfarbe wird bspw. für die Navigationsleiste und Überschriften verwendet, die Akzentfarbe für die Hervorhebung von Elementen.
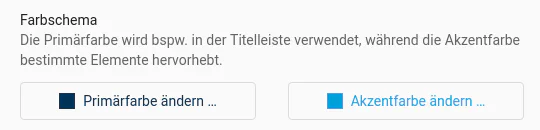
Wenn Sie auf “Primärfarbe ändern …” oder “Akzentfarbe ändern …” klicken, öffnet sich ein Farbwähler, in dem Sie die gewünschte Farbe auswählen können.
Logo
Um das Logo, welches oben links in der Ecke angezeigt wird, zu ändern, klicken Sie auf den Button mit dem aktuellen Logo (“Logo auswählen …”). Wählen Sie das Bild, welches als neues Logo verwendet werden soll, aus.

Das Logo sollte eine Größe von mindestens 32x32 Pixeln und eine maximale Größe von 150x32 Pixeln haben.
![]()
Titelleiste & Lesezeichen-Icon
Um das Icon, welches oben im Browsertab oder als Vorschau für Browserlesezeichen angezeigt wird, zu ändern, klicken Sie auf den Button mit dem aktuellen Icon im Abschnitt “Titelleiste & Lesezeichen”. Wählen Sie das Bild, welches als neues Icon verwendet werden soll, aus. Das Bild sollte quadratisch sein und eine Größe von 32x32 Pixeln haben.
![]()
Daneben finden Sie das Eingabefeld für den Portalnamen. Dieser wird bspw. in der Titelleiste des Browsers oder für Lesezeichen angezeigt.
Rechtliche Hinweise
Sie können für die Oberfläche des Kundenportals die Links zum Impressum des Unternehmens und den eigenen Datenschutzerklärungen hinterlegen. Diese werden in der Fußzeile der Weboberfläche angezeigt. Damit erstellen Sie ein einheitlicheres Bild für Ihre Kunden. Bleiben diese Felder leer, so wird standardmäßig das Impressum und die Datenschutzerklärung der SelectLine GmBH angezeigt.
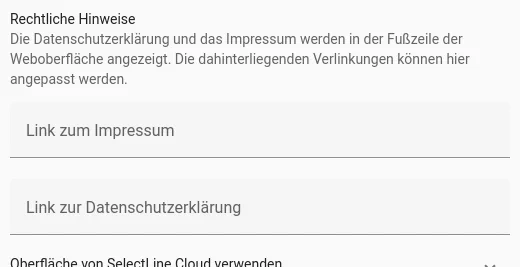
Erscheinungsbild zurücksetzen
Wenn Sie das Erscheinungsbild auf die Vorgaben von SelectLine zurücksetzen möchten, klicken Sie auf “Erscheinungsbild von SelectLine Cloud Portal übernehmen”. Es klappt sich ein Bereich aus, in dem Sie die Aktion mit einem zusätzlichen Klick auf “Erscheinungsbild von SelectLine Cloud Portal übernehmen” bestätigen müssen. Dieses Zurücksetzen bezieht sich nicht auf die Links zum Impressum und zur Datenschutzerklärung.
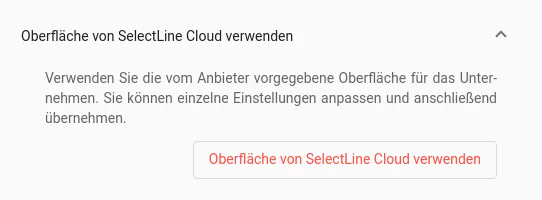
Die Änderung wird zunächst in der Vorschau wirksam. Wie alle Änderungen in diesem Bereich wird sie erst gespeichert, wenn Sie auf “Erscheinungsbild übernehmen” klicken.
Hinweis: Wenn Sie nur die noch nicht gespeicherten Änderungen verwerfen möchten, klicken Sie auf “Änderungen verwerfen”.
Schließen eines Unternehmens
Wenn Sie sich sicher sind, dass sämtliche Daten des Unternehmens nicht mehr benötigt werden, können Sie das Unternehmen schließen. Aus Sicherheitsgründen ist das Schließen eines Unternehmens ein mehrstufiger Prozess.
Es ist auch dem Anbieter nicht möglich, ein gelöschtes Unternehmen wiederherzustellen. Sämtliche Konten, Einstellungen und Dokumente, die mit dem Unternehmen verknüpft sind, werden gelöscht.

Um den Prozess zu starten, klicken Sie auf den Button “Unternehmen schließen …”. Es öffnet sich ein Dialog, in dem Sie die Aktion bestätigen müssen.
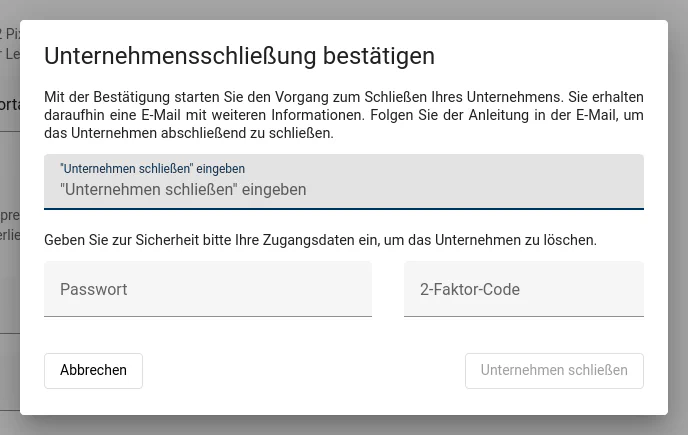
Tragen Sie dazu in das erste Eingabefeld den Text “Unternehmen schließen” ein. Außerdem müssen Sie die Aktion mit Ihrem Passwort und einem Zwei-Faktor-Code bestätigen.
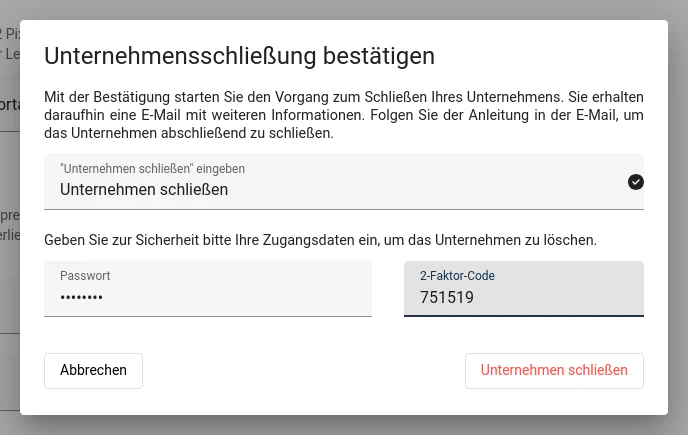
Klicken Sie auf “Fortfahren”, um den Prozess zu starten. Es wird eine E-Mail an Ihre E-Mail-Adresse gesendet, in der Sie einen Link finden, über den Sie den Prozess fortsetzen können. Der Link ist nur für eine begrenzte Zeit gültig. Der aktuelle Stand der Unternehmensschließung ist jederzeit in den Unternehmenseinstellungen einsehbar. Dort können Sie auch den Prozess abbrechen, solange er noch nicht abgeschlossen ist. Sollten Sie die E-Mail nicht erhalten haben, können Sie den Versand der E-Mail erneut anstoßen über die Schaltfläche “Unternehmen schließen …”.
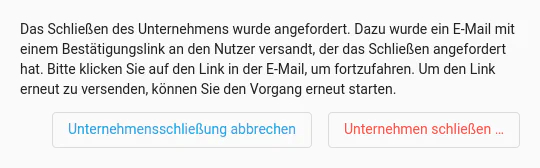
Wenn Sie auf den Link in der E-Mail klicken, kommen Sie zu einer Abfrage, ob Sie wirklich mit dem Schließen des Unternehmens fortfahren wollen.

Prüfen Sie den Namen des Unternehmens und klicken Sie auf “Unternehmen schließen”, um den Prozess abzuschließen. Sie sehen eine Bestätigungsseite, von der aus Sie zurück zur Übersichtsseite des Portals gelangen können. Das Unternehmen wird in 14 Tagen geschlossen. In dieser Zeit können Sie den Prozess noch abbrechen.
Sie können den Status nun in den Unternehmenseinstellungen einsehen. Dort wird Ihnen auch der genaue Zeitpunkt angezeigt, zu dem das Unternehmen geschlossen wird.
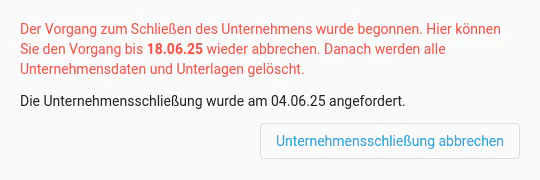
E-Mail-Vorlagen anpassen
Sie können die Texte, die in den E-Mails des Portals verwendet werden, anpassen. Dazu wählen Sie auf der Übersichtsseite des Portals die Kachel “Unternehmen” aus. Dort gibt es einen Tab “E-Mail-Vorlagen”.

Es öffnet sich die Übersichtsseite der E-Mail-Vorlagen. Auf der linken Seite befindet sich die Liste der E-Mails, die Sie anpassen können. Wählen Sie eine E-Mail aus, um sie zu bearbeiten. Sie können die Liste durchsuchen. E-Mail-Vorlagen, die abgeändert wurden, werden dabei fett markiert. Unter dem Namen der Vorlage finden Sie die Kategorie, zu der die E-Mail gehört, z.B. “Nutzer & Konten”.
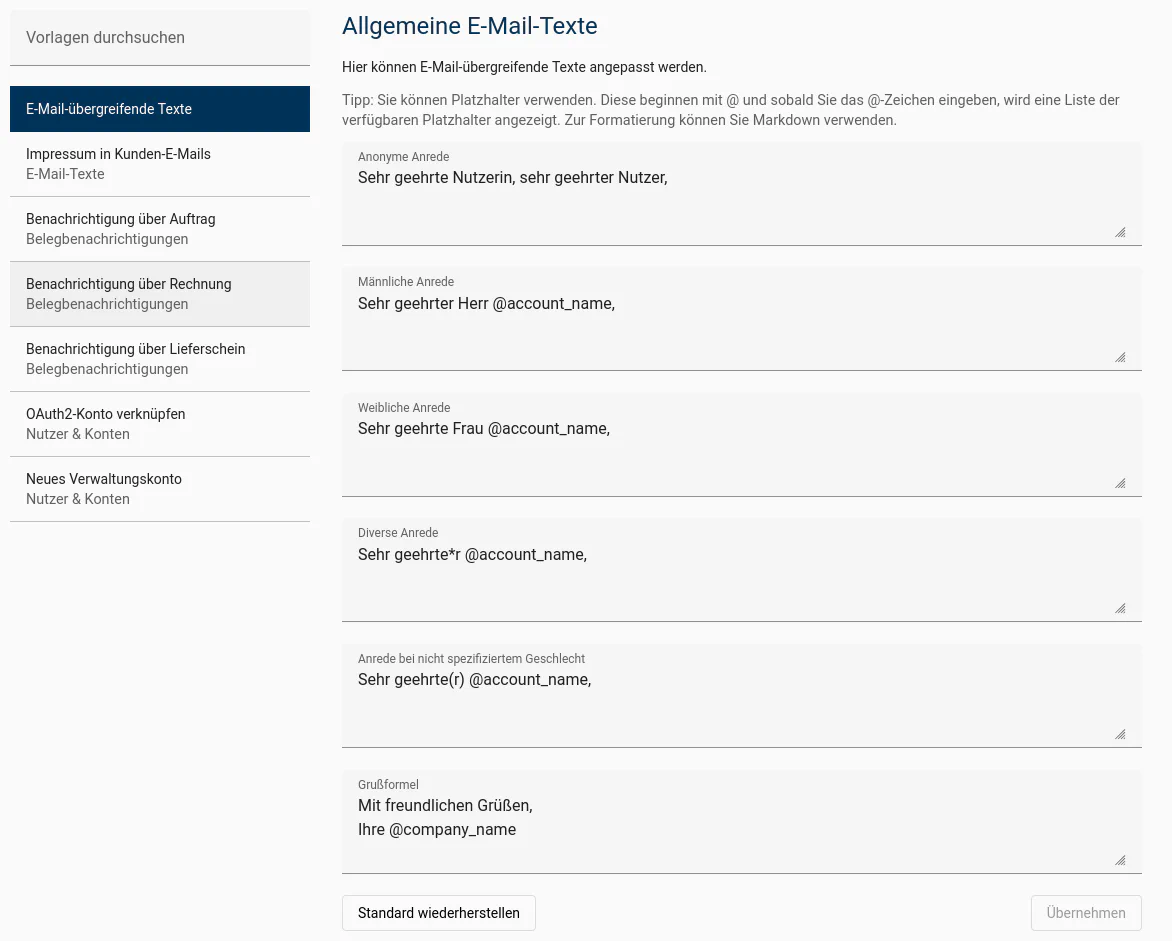
E-Mail-übergreifende Texte
Standardmäßig sind in der Vorlagenliste die E-Mail-übergreifenden Texte ausgewählt. Diese Texte werden in allen E-Mails verwendet, z.B. verschiedene (geschlechterspezifische) Anreden oder die Grußformel.
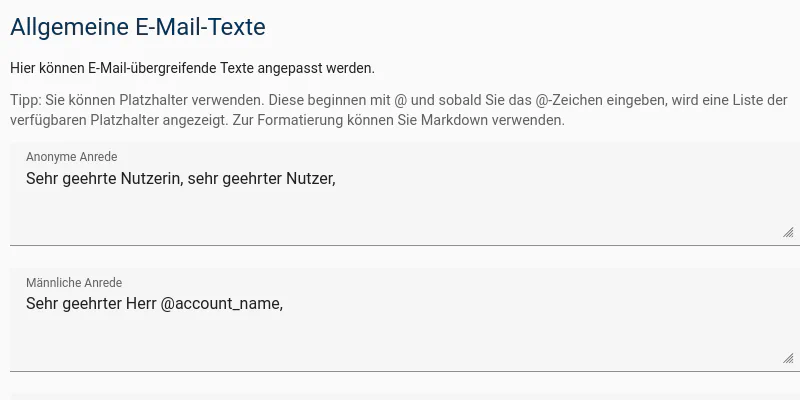
Dabei wird zwischen einer anonymen Anrede (z.B. wenn der Name noch nicht bekannt ist) oder einer Anrede für ein Konto unterschieden. Diese personalisierten Anreden sind geschlechterspezifisch (männlich/weiblich/divers). Ist das Geschlecht im System nicht hinterlegt, kann für diesen Fall eine separate Anrede festgelegt werden (z.B. Sehr geehrte(r) …).
Ebenso ist es möglich, eine Grußformel für die E-Mails zu definieren. Diese wird am Ende der E-Mail verwendet.
Änderungen an Vorlagen vornehmen
Eine E-Mail besteht aus mehreren Komponenten, d.h. Teiltexten, da das Layout der E-Mails vorgegeben ist. So gibt es z.B. den Betreff, Einleitungstexte oder die Beschriftung von Links.
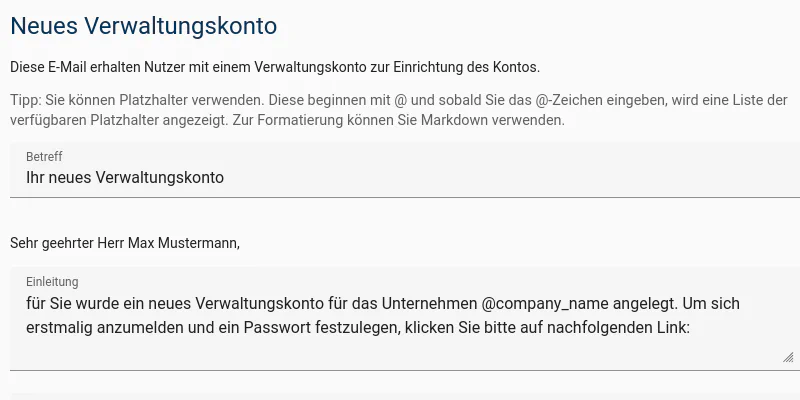
Ganz oben wird der Betreff angezeigt und kann entsprechend dort bearbeitet werden.

Gibt es mehrere Varianten des Betreffs, können Sie diese über die Dropdown-Liste auswählen. Unter dem Betreff finden Sie die verschiedenen Texte der E-Mail, die angepassen werden können. Um die Änderungen zu übernehmen, klicken Sie auf “Übernehmen”.
Um die Standardtexte wiederherzustellen, klicken Sie auf “Standard wiederherstellen”. In beiden Fällen sind die Änderungen sofort aktiv.
Platzhalter verwenden
In den E-Mail-Vorlagen können Sie Platzhalter verwenden, z.B. um den Namen des Empfängers oder den Namen des Unternehmens einzufügen. Die Platzhalter werden durch die tatsächlichen Werte ersetzt, wenn die E-Mail versendet wird.
Um diese Platzhalter in einem Text zu verwenden, nutzen Sie statt des tatsächlichen Wertes den Platzhalter. Diese beginnen mit @, z.B. @company_name. Je nach Vorlage können verschiedene Platzhalter verwendet werden. Welche das sind, sehen Sie, sobald Sie in einem der Textfelder das @-Zeichen eintippen. Es erscheint daraufhin eine Auswahl der Platzhalter:
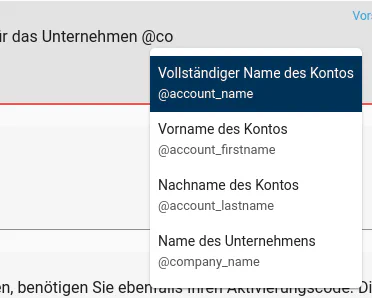
Mit den Pfeiltasten (auf/ab) können Sie durch die Liste navigieren und mit der Eingabe- oder Tabulatortaste den Platzhalter einfügen.
Vorschau anzeigen
Um eine Vorschau eines Textes mit eingesetzten Platzhaltern anzuzeigen, wählen Sie in dem Textfeld oben rechts den Button “Vorschau” aus. Dieser Button ist sichbar, wenn das Textfeld aktiv ist.
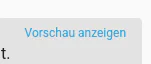
Unter dem Textfeld wird die Vorschau angezeigt.

Um die Vorschau zu verbergen, klicken Sie erneut auf den Button (dessen Beschriftung nun “Vorschau verbergen” lautet).
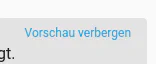
E-Mail-Server einstellen
Sie können festlegen, ob die E-Mails über den voreingestellten E-Mail-Server des Anbieters oder über einen eigenen SMTP-Server versandt werden sollen. Mit einem eigenen SMTP-Server können Sie die Absenderadresse des Unternehmens nutzen. Damit steigern Sie den Wiedererkennungswert der E-Mails und erhöhen das Vertrauen bei Ihren Kunden. Dazu wählen Sie auf der Übersichtsseite des Portals die Kachel “Unternehmen” aus. Dort gibt es einen Tab “E-Mail-Server".
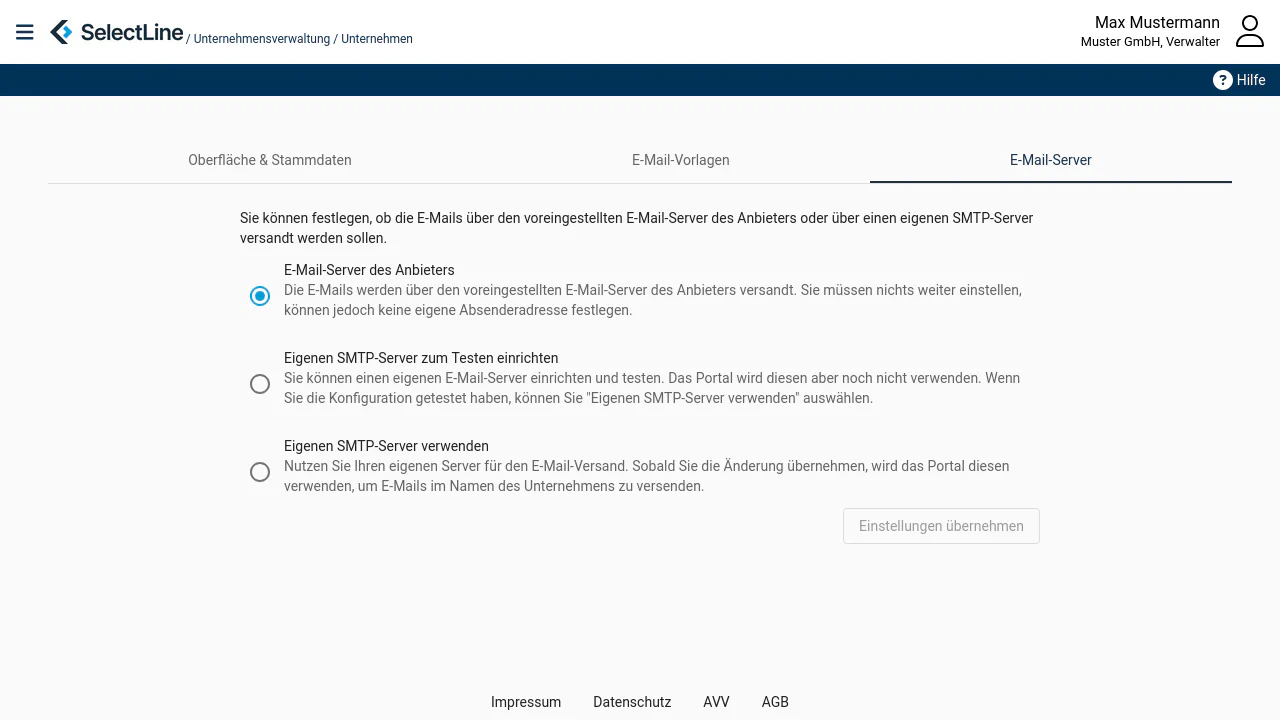
Dort finden Sie drei Einstellungsmöglichkeiten:
E-Mail-Server des Anbieters: Diese Einstellung ist voreingestellt und Sie müssen nichts weiter anpassen. Allerdings kann damit keine eigene Absenderadresse festgelegt werden.
Eigenen SMTP-Server zum Testen einrichten: Hier können Sie den eigenen SMTP-Server einrichten, um die Einstellungen zu testen, ohne dass Ihre Kunden eine E-Mail erhalten.
Eigenen SMTP-Server verwenden: Stellen Sie auf diese Auswahl um, wenn Sie die Einstellungen aus dem Test übernehmen und produktiv stellen wollen. Damit werden ab Umstellung die E-Mails im Namen des Unternehmens versendet. Diese ist in der Absenderadresse für Ihre Kunden sichtbar.